
For example, you can tap on Contacts and turn off access for Amazon, Clubhouse and Venmo, but keep it on for encrypted messaging apps. Turn off access for any listed apps you think do not need that type of information and be aggressive. Go back to the main privacy page and go through each information category such as Calendars, Photos and Microphone.Turn this off unless there’s a good reason. There may also be an option to share precise location. You can start with “Never” and come back later if it impacts how the app works.

Very few, if any, should be given “Always” access unless it’s a trusted app that uses your constant location to function, say a trusted fitness app mapping all your movement. Read the app’s explanation for why it needs your location, then choose the most conservative sharing option. When you tap on an app, it will give you up to four types of location access to chose from: Never, Ask Next Time or When I Share, While Using the App, or Always.Instead, go down the list and manage them one-by-one You can turn off Location Services and revoke access for all apps, but that might stops key features from working on certain apps like Weather or Uber. It can reveal where you live and work, what businesses or doctors you frequent and if you go any place sensitive like a protest. Think of your location as one of the most sensitive categories of information. Go to Settings → Privacy → Location Services.Select the data type since you want to transfer the apps from the old iPad to the new iPad.” Click “Start” to begin the transfer process. Step 4: In the middle panel, You should be able to see a list of all the transferrable data from the “Source” iPad. You can click on “Flip” to change the order if they are not correctly situated. Ensure that the old iPad is the “Source” device and the new iPad is the “Destination” device. Step 3: Once the program detects the device, make sure that the devices are in the correct order. You can help the program easily and quickly detect the devices by unlocking both devices. Step 2: Now connect both devices to the computer using USB cables and make sure that MobileTrans is able to detect both these devices. Click on “Phone Transfer” to begin the process. You should see a number of options in the main window. Run the program as soon as installation is complete.
#MANUALLY MANAGE APPS ON IPAD INSTALL#
Step 1: Download and install MobileTrans to your computer. To use this program to transfer data from one iPad to another, follow these simple steps This program has numerous features include the following If you would like to transfer other data like contacts, messages, music and more, you should consider using MobileTrans - Phone Transfer.
#MANUALLY MANAGE APPS ON IPAD PASSWORD#
Step 3: Enter your Apple ID and password and then click on “Next > Agree” before choosing the most recent backup created on that account. When you get to the “Apps and Data” screen of the setup process, choose “Restore from iCloud Backup”. The device should automatically backup all the data on the device including apps. It is also important to make sure that the iPad is connected to a Wi-Fi network. You can do that by going to Settings > Apple ID and make sure that iCloud backup is turned on. Step 1: Begin by creating a backup of all the data on the old iPad. In much the same way, you can also use the iCloud backup and restore process to transfer apps from an old iPad to a new iPad. Part 2: Transfer Apps from Old iPad to New iPad with iCloud

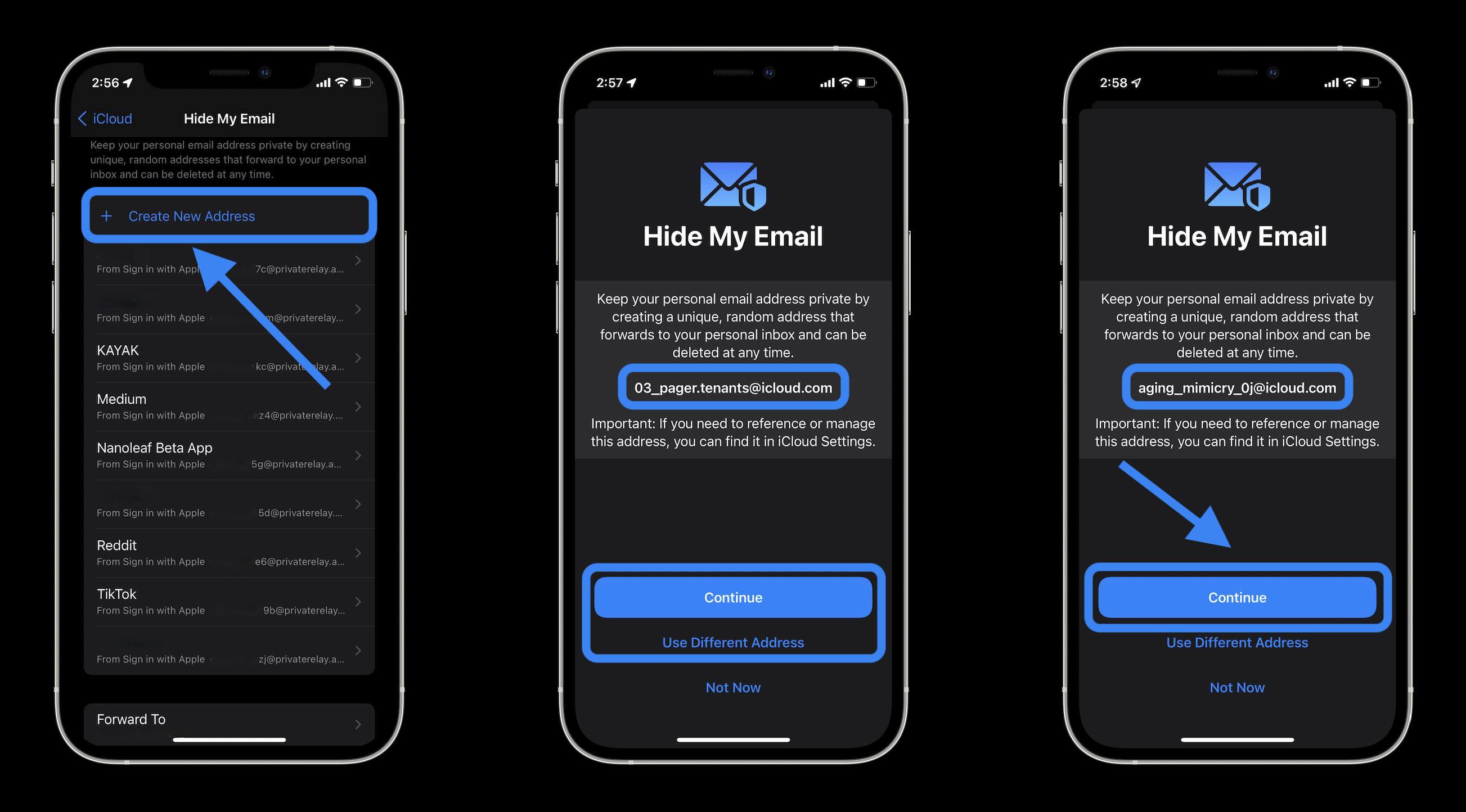
However, it is important to note that only the apps you purchased using your Apple account can be transferred in this way. Once the data in the selected backup has been restored to the device, check if all the apps were transferred. Step 7: Click “Restore” to begin the process and keep the device connected to the computer until the process is complete. Step 6: Click “Restore Backup” and then choose the latest backup you created from the old device.

Step 5: Open iTunes, if it isn’t already open, click on the iPad icon to select the new device. Step 4: When the backup process is complete, disconnect the old iPad and then connect the new iPad to the computer. This process will often back up all the data on your iPad including the Apps, photos, contacts, music, videos and even messages. Step 3: Click on “Back up now” and wait while iTunes completes the backup process. It is important to make sure that you are running the latest version of iTunes to avoid running into problems. Step 2: Open iTunes if it doesn’t open immediately and then click on the iPad when it appears in iTunes. Step 1: Connect the old iPad to your computer. The process as described below is quite simple Part 1: Transfer Apps from Old iPad to New iPad with iTunesĪs the official iOS device manager, iTunes can help you transfer most types of data, including Apps from an old iPad to a new one. Part 3: Transfer Apps from Old iPad to New iPad with MobileTrans – Phone Transfer


 0 kommentar(er)
0 kommentar(er)
